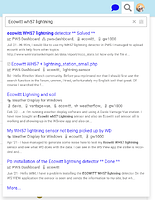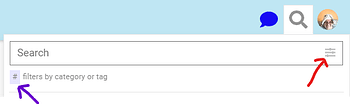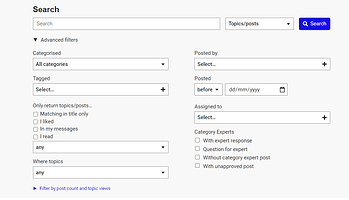The Discourse Search function is generally regarded by most Discourse users as being reasonably good and it can be used to find all sorts of useful information in the Weather-Watch forum. This forum has been running for over 20 years so there’s a lot of useful stuff that’s been written in the past that’s still relevant. Of course, there’s also a lot of stuff about old versions of software that’s no longer useful to most people, but who knows there might still be someone running a 2002 vintage version of WD on Windows 98 with an Oregon Scientific station who need answers to questions!
This post gives an overview of the Search function and also provides some pointers to other information about using Search.
- The Search function is accessed using by clicking on the magnifying glass icon in the top right hand corner of the page, i.e.
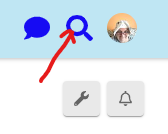
-
Search works the same way on desktop and mobile browsers.
-
When you click on the icon the simple search option will be initially displayed as well as your 5 most recent searches, e.g.
- If you want to repeat a previous search just click on the relevant recent search. You can also click the ‘X’ to delete all your recent search history. For example, I clicked on ‘Ecowitt wh57 lightning’ and got this list of topics…
-
Once you get a list of results, simply click on any of them to view that topic. You can also click on ‘More…’ (if displayed) to see a longer list of matching topics.
-
You can search for information by typing in your search words into the simple search entry field. All the words you type in must be found in a post for it to be shown in the results, i.e. it effectively uses AND between each word. There is no OR function in Search. So if you type ‘Weather Display Davis VP2’ you will find lots of results, but you can’t use ‘Weather Display OR CumulusMX’. Actually you could do, but you won’t get the result you expected…you’ll see and posts that contain “weather” and “display” and “or” and “cumulusmx”. When creating search strings don’t use ‘filler’ words like ‘the’, or ‘an’. They don’t help narrow your search down. You can use sentences like “how do I use an ecowitt witboy with pws dashboard software” but this would be better just narrowed down to significant words (usually nouns), so “ecowitt wittboy pws dashboard” would be a better search string.
-
Search isn’t case sensitive, so ‘PWS DashBoard’ gives the same results as ‘pws dashboard’. You can also search for partial words starting with the first letters of the word, e.g. ‘dashbo’ will match with any topics containing ‘dashboard’.
-
There are also some additional options that you can access from the simple search pop-out, i.e.
the ‘hamburger’ menu (red arrow below) and an additonal search option (purple arrow).
- The hamburger menu gives you access to the Advanced Search function. The advanced search function allows you to be more exact about what you’re trying to find (see below).
- Use the ‘Topics/Posts’ drop down menu to select whether you’re trying to find your search words in…
- Topics/Posts - This is most common and it searches the text in all topics/posts in the forum.
- Categories/Tags - This will find your search word(s) in Category titles or Tag names. So you could use ‘internet’ to find any categories containing that word, or ‘vantage’ to find any tags with that word in them.
- Users - This will find any user that has your search word in their username. Typing the start of a username will match with the user, e.g. ‘bitso’ will match with ‘bitsostring’.
- In the Topics/Posts advanced search you can also specify any of the following options (you can use multiple options at the same time).
- Categorised - Drop this menu down to select a Category or Sub-category from the list. Your search will only look in this category. You can only select a single category. Selecting a category will also include the sub-categories within that category to be searched.
- Posted by - Click on this field to select posts from a specific user, e.g. enter ‘broadstairs’ if you recall that he posted the message you’re looking for. As above you can select usernames just by entering the first few characters of the username and then selecting the username from the displayed list. You can only select a single user.
- Tagged - Click on this field to select tags that the post(s) you’re looking for has. You will be presented with a searchable list of tags. You can select multiple tags if you wish. This operates as ‘or’, i.e. “tag1 or tag2”. You can also select only posts that have all the tags you’ve selected by ticking the ‘All the above tags’ option. This operates as ‘and’, i.e. “tag1 and tag2”.
- Posted - If you know that the message you’re looking for was posted before or after a certani date you can enter the date here. You can select ‘Before’ or’After’ and a date. So you could search for posts made after 1st August 2023.
- Only return topics/posts - These options allow you to only search for words in the post title, or that you have liked, or that are in your personal messages, or that you have read. The ‘Any’ dropdown menu at the bottom of this gives a list of extra tickboxes to select from.
- Assigned to - Assigning posts isn’t currently used on the Weather-Watch forum.
- Category Experts - category experts aren’t currently used on the Weather-Watch forum.
- Where Topics - This drop down menu gives you various options to select the status of the post(s) you’re looking for, e.g. you could select only to display ‘solved’ posts.
- Filter by post count and topic views - This is an additional drop down menu which allows you to select how many replies or views topics have, e.g. you might not want to see topics with zero posts (replies) because that possibly means the question was never answered. Note that 1 post means there is at least one reply in addition to the original topic.
- After selecting some options, you will see the search string has changed to reflect your requirements, e.g.
@bitsostring #internet:pws-dashboard in:likes in:posted min_posts:1
means topics/posts by user bitsostring in the ‘PWS Dashboard’ category that I’ve liked and posted in the thread and that have at least one post. If you can remember the search shortcut options you don’t need to use the advanced search view, you can type the selectors directly into the search string.
-
After selecting any options you want click the ‘Search’ button to carry out the search.
-
Using advanced search can narrow your search down from potentially thousands of topics to much fewer. However, it is also possible that being too exact can give you zero answers. If so, remove an option or two and try again. Similarly, if a search gives you hundreds of results then use some advanced options to narrow your search down.
-
The additional search option (purple arrow above) gives you quick access to some of the more commonly used search shortcut options, e.g. “in:title”. This option changes to display different items. I’ve not worked out yet why each is displayed when it is. It may be random!
-
There are two additional search shortcuts that can easily be entered in the search string, i.e.
t - short-shortcut for ‘in:title’, e.g. searching for ‘pws dashboard t’ will only find posts with ‘pws dashboard’ in the title.
l - short-shortcut for ‘order:latest’, e.g. searching for ‘vp2 pws l’ will display the results with the most recent post first. This is the lowercase letter L.
You can use ‘l’ and ‘t’ in the same search, i.e. in title only and in latest first order. You muct enter them with a space between though, e.g. “pws dashboard l t”.
-
After searching for something and clicking one of the resulsts to view it, if you then return to search your previous search string it automatically entered and the list of results displayed.
-
There are a some additional search hints and tips listed here : Search tips and tricks
 - documentation / users - Discourse Meta and Experimental topics list filter feature - feature - Discourse Meta
- documentation / users - Discourse Meta and Experimental topics list filter feature - feature - Discourse Meta